pptm 파일에 있는 매크로를 빠른 실행에 추가한 후 해당 pptm 파일을 닫아버리면
매크로를 찾을 수 없다는 에러메시지가 뜹니다.
예~전에는 pptm 파일이 열려있지 않아도 실행이 되었지만
지금은 pptm 파일이 반드시 열려 있어야 실행할 수 있습니다.
파일이 열려 있지 않아도 아무 때나 매크로를 실행하려면
각각의 매크로를 리본 메뉴가 있는 추가기능으로 만드는 것이 정석입니다.
https://bettersolutions.com/vba/ribbon/custom-ui-editor.htm
그런데 각각의 매크로를 추가기능으로 만드는 것은 번거로운 일입니다.
그래서 미리 지정된 매크로파일들을 한꺼번에 자동으로 불러오는 추가기능을 만들어 보았습니다.

파워포인트 시작할 때 목록에 있는 특정 pptm 파일들을 자동으로 열어주는 추가기능입니다.
1. 첨부한 pptm 파일을 ppam 추가기능으로 저장합니다.
첨부파일의 파일속성에서 차단해제에 체크/확인한 후에
파일을 열어서 파일 > 다른 이름으로 저장에서 PowerPoint 추가기능 ppam 파일로 저장합니다.
폴더가 C:\Users\[사용자이름]\AppData\Roaming\Microsoft\AddIns 와 같은 곳으로 자동으로 바뀌는데 그대로 저장하세요.
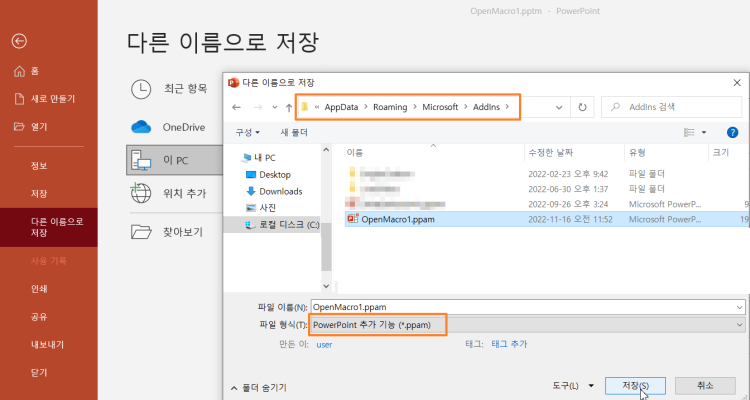
2. 추가기능 설치
파일 > 옵션 > 추가기능에서
아래의 '관리:'를 'PowerPoint추가기능'으로 바꾸고 '이동'을 누르고
추가기능 관리창에서 '새로 설치...'를 누르고 OpenMacro1을 불러옵니다.
체크가 되어 있으면 로딩이 되고 안되면 추가기능이 시작하지 않습니다.

3. 메뉴 오른쪽에 OpenMacro 탭이 새로 생깁니다.
지정된 pptm 목록이 없으면 메시지가 뜰 수 있습니다.

3-1. Edit Macro List
파워포인트가 시작할 때 자동으로 불러올 매크로 파일 리스트를 편집합니다.
C:\Users\[사용자이름]\AppData\Roaming\Microsoft\AddIns\LoadMacro.ini 파일내에
폴더위치까지 정확히 입력해야 합니다.
예시:
| ;Followings are .PPTM files to be loaded when PPT starts C:\users\사용자이름\Desktop\macro1.pptm C:\users\사용자이름\Desktop\macro2.pptm |
주의) 해당 매크로 파일은 미리 한번 열어서 매크로를 허용해주어야 합니다.
그렇지 않으면 매크로를 실행할 수 없을 수 있습니다.
3-2. Open Macro
ini파일에 있는 pptm 파일을 불러옵니다. 자동으로 불러온 파일 외에 추가된 파일만 불러옵니다.
3-3. List Macro
현재 열려있는 pptx와 pptm 파일들의 목록을 보여줍니다.
3-4. Close Macro
주의) 열려 있는 매크로 파일을 닫지 않고 파워포인트를 닫으면 계속 열려 있게 됩니다.
반드시 파워포인트 종료 전에 열려 있는 매크로를 Close Macro 버튼을 눌러 닫아주세요.
4. 매크로파일이 열린 상태에서는 이제 빠른 실행를 실행해도 됩니다.
Alt-F8로 실행할 때 먼저 아래에서 매크로 위치를 변경하거나 '열려있는 프리젠테이션 모두'를 선택하세요.

pptm 파일 첨부합니다.
항상 다운로드 후 파일 속성에서 차단해제에 체크하고 확인 누르세요.
'PPT+VBA' 카테고리의 다른 글
| [엑셀연동] 봉투 주소 일괄 출력 (1) | 2023.01.18 |
|---|---|
| TTS활용 영어 단어 풀이 슬라이드 자동 생성 (2) | 2022.12.19 |
| 엑셀데이터 연동 PPT 슬라이드 만들기 예제와 구글 TTS 발음 다운로드 (0) | 2022.12.02 |
| 지도 도형 내부를 사각형으로 자동채우기 (0) | 2022.11.21 |
| 오디오 Fade Out 효과 구현 (0) | 2022.11.13 |
| 랜덤 사진 슬라이드쇼 (1) | 2022.11.03 |
| PPT 합치기 (1) | 2022.10.31 |
| VBA로 메모 일괄 처리하기 (2) | 2022.09.28 |



최근댓글