
1. 관련 질문:
https://kin.naver.com/qna/detail.nhn?d1id=1&dirId=102020103&docId=349489953&page=1#answer1
파워포인트 도형 편집 문의
안녕하세요 위와같은 3개짜리 다이어그램이 있는데 5개로 변형 하려고 합니다.쉬운 방법이 있을까요? 혹시 변환하는 법도 설명해 주시면 감사하겠습니다.
kin.naver.com
파워포인트 도표 만드는 방법
안녕하세요.. 아래 사진과 같은 도표에서 지금 보이는 내용대신 다른 내용 넣으려고 하는데요..아래와 같은 도형을 만드는 방법이나.. 포토샵에서 아래 사진은 그대로 두고, 글자 내용...
kin.naver.com
2. 수작업으로 도넛도형과 갈매기수장 도형을 서로 도형병합/조각내는 방법으로 만들 수 있습니다.
2-1. 도넛 도형을 쉬프트 누른채로 그립니다.
노란조절점을 조절해 도넛 두께를 조절합니다.
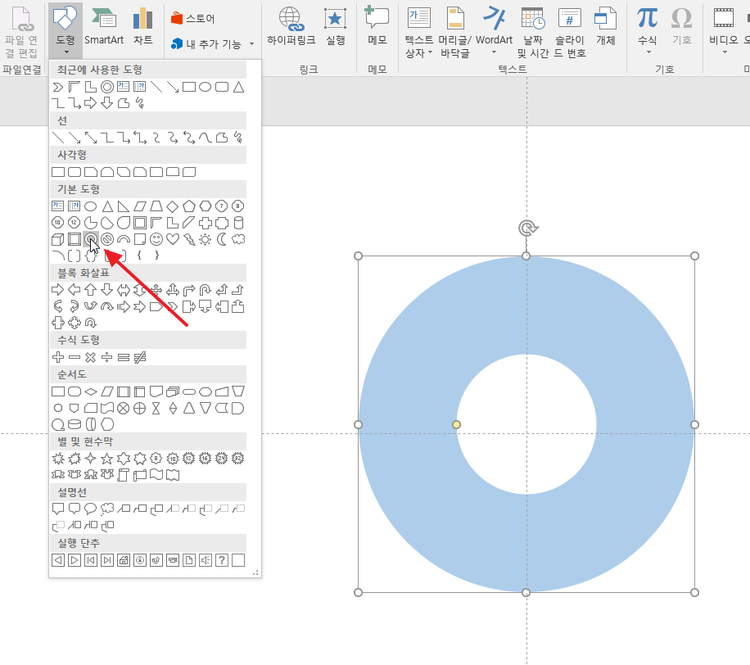
2-2. 그리고 아래 갈매기형 수장 도형을 5개를 삽입하고 크기와 각도를 조절해줍니다.
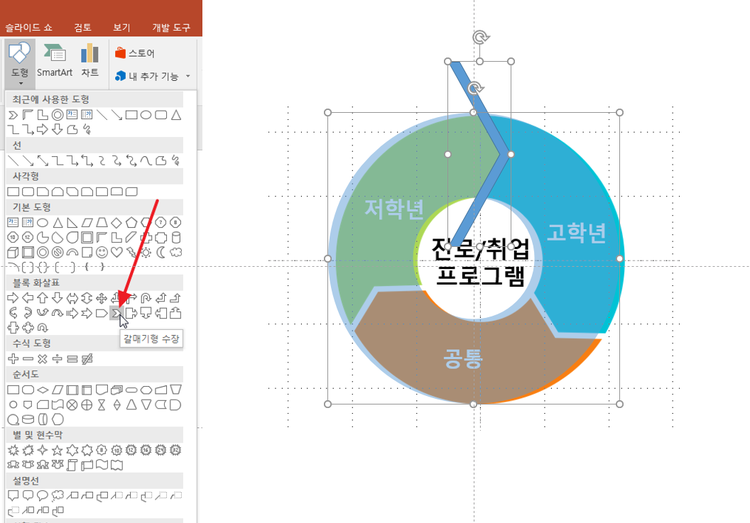
2-3. 그리고 도넛도형과 갈매기 도형들을 모두 선택한 상태에서
서식-도형병합- 조각으로 모두 조각냅니다.
(도형 조각내기는 파워포인트 2010년 이하 버전은 지원이 되지 않습니다.)
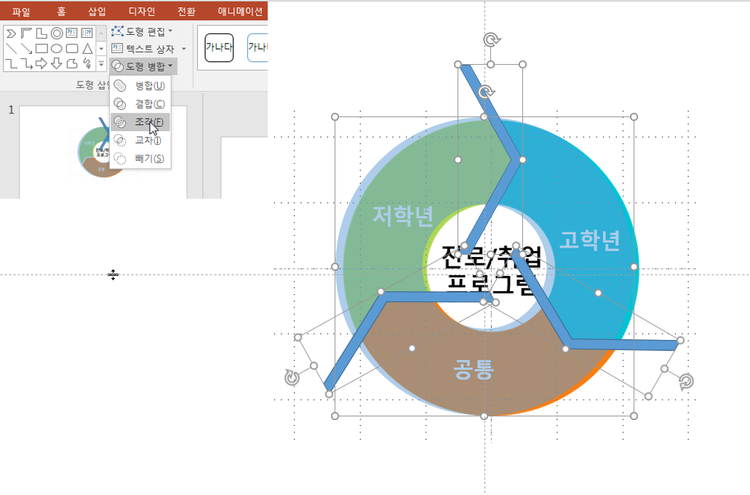
2-4. 그리고 나서 필요없는 조각들을 모두 삭제해줍니다.
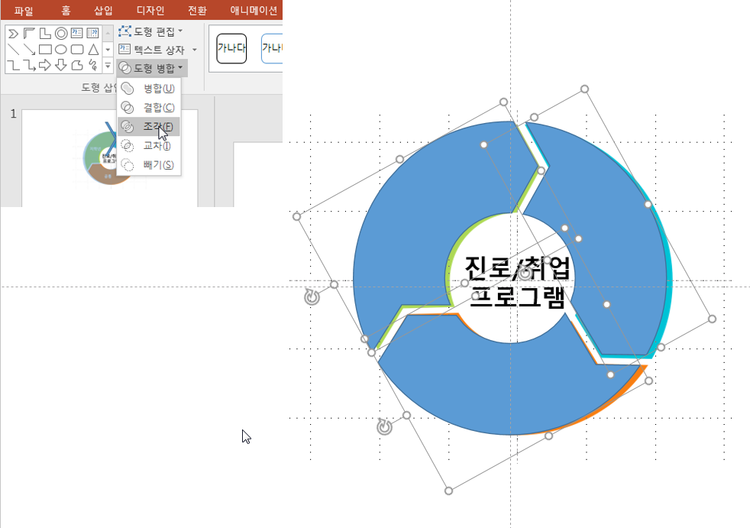
2-5. 스포이드로 색깔을 가져와서 각 도형을 채워주고
텍스트박스를 추가하여 완성합니다.

3. 위 과정을 VBA로 자동작업으로 만들어봤습니다.
Option Explicit
Dim sld As Slide
Dim SW As Single, SH As Single
Dim userCount As Integer
Sub Action_Main()
Dim pres As Presentation
Dim shp As Shape
'Dim userCount As Integer
Set pres = ActivePresentation
With pres.PageSetup
SW = .SlideWidth
SH = .SlideHeight
End With
'현재 슬라이드
Set sld = ActiveWindow.Selection.SlideRange(1)
clearDonuts
drawDonut
userCount = CInt(InputBox("내부 도형개수는? (2-10개가 적당함)", , "3"))
drawChevrons
cutOut
removeSmallShapes
adjustCenter
End Sub
Sub Action_바로위Main을실행하세요()
Call Action_Main
End Sub
Sub clearDonuts()
Dim shp As Shape
If sld Is Nothing Then Set sld = ActiveWindow.Selection.SlideRange(1)
If SW = 0 Then _
With sld.Parent.PageSetup: SW = .SlideWidth: SH = .SlideHeight: End With
For Each shp In sld.Shapes
If shp.Name Like "_*" Then
If MsgBox("기존 도넛도형(" & shp.Name & ")을 지울까요? (지우지 않으면 에러 발생)", _
vbOKCancel) <> vbCancel Then shp.Delete
End If
Next shp
End Sub
Sub drawDonut() '도넛
Dim shp As Shape
If sld Is Nothing Then Set sld = ActiveWindow.Selection.SlideRange(1)
If SW = 0 Then _
With sld.Parent.PageSetup: SW = .SlideWidth: SH = .SlideHeight: End With
Set shp = sld.Shapes.AddShape(msoShapeDonut, SW / 2 - SH / 2, 0, SH, SH)
With shp
.Name = "_Donut"
.Line.Visible = msoFalse
.Adjustments(1) = 0.25
'.Select msoFalse
End With
End Sub
Sub drawChevrons() '갈매기 수장
'Dim userCount As Integer
Dim i As Integer
Dim cw As Single, ch As Single
Dim shp As Shape
If sld Is Nothing Then Set sld = ActiveWindow.Selection.SlideRange(1)
If SW = 0 Then _
With sld.Parent.PageSetup: SW = .SlideWidth: SH = .SlideHeight: End With
'userCount = 3
cw = SH / 10
ch = SH / 4 + 10
ActiveWindow.Selection.Unselect
For i = 1 To userCount
'임시 원
Set shp = sld.Shapes.AddShape(msoShapeOval, SW / 2 - SH / 2, 0, SH, SH)
With shp
.Name = "_Circle_" & i
.Fill.ForeColor.RGB = rgbRed
.Line.Visible = msoFalse
.Select msoTrue
End With
'chevron
Set shp = sld.Shapes.AddShape(msoShapeChevron, SW / 2 - cw / 2, 0, cw, ch)
With shp
.Name = "_Chevron_" & i
.Fill.ForeColor.RGB = rgbLightBlue
.Line.Visible = msoFalse
.Adjustments(1) = 0.8
.Select msoFalse
End With
'그룹, 회전, 그룹해제 후 원도형은 다시 삭제
Set shp = ActiveWindow.Selection.ShapeRange.Group
shp.Name = "_Group_" & i
shp.Rotation = (i - 1) * (360 / userCount)
shp.Ungroup
sld.Shapes("_Circle_" & i).Delete
Next i
End Sub
Sub cutOut()
Dim shp As Shape
If sld Is Nothing Then Set sld = ActiveWindow.Selection.SlideRange(1)
If SW = 0 Then _
With sld.Parent.PageSetup: SW = .SlideWidth: SH = .SlideHeight: End With
ActiveWindow.Selection.Unselect
'select all shapes
For Each shp In sld.Shapes
If shp.Name Like "_*" Then
shp.Select msoFalse
End If
Next shp
'Application.CommandBars.ExecuteMso ("ShapesFragment")
'Above Office v2013
ActiveWindow.Selection.ShapeRange.MergeShapes (msoMergeFragment)
'msoMergeCombine 2 Creates a new shape from selected shapes. If the selected shapes overlap, the area where they overlap is cut out, or discarded.
'msoMergeFragment 5 Breaks a shape into smaller parts or creates new shapes from intersecting lines or from shapes that overlap.
'msoMergeIntersect 3 Forms a new closed shape from the area where selected shapes overlap, eliminating non-overlapping areas.
'msoMergeSubtract 4 Creates a new shape by subtracting from the primary selection the areas where subsequent selections overlap.
'msoMergeUnion 1 Creates a new shape from the perimeter of two or more overlapping shapes. The new shape is a set of all the points from the original shapes.
End Sub
Sub removeSmallShapes()
Dim shp As Shape
Dim i As Integer, j As Integer
If sld Is Nothing Then Set sld = ActiveWindow.Selection.SlideRange(1)
If SW = 0 Then _
With sld.Parent.PageSetup: SW = .SlideWidth: SH = .SlideHeight: End With
Randomize
ActiveWindow.Selection.Unselect
'check and remove small shapes
For Each shp In sld.Shapes
If shp.Name Like "Freeform*" Then
If shp.Width < SH / 4 Or shp.Height < SH / 4 Or _
Abs(shp.Width - shp.Height) < 1 Then '원에 가까우면
'shp.Select msoFalse
j = j + 1
shp.Name = "__myShp_" & j
shp.Fill.ForeColor.RGB = rgbWhite
Else
i = i + 1
shp.Name = "_myShp_" & i
shp.Fill.ForeColor.RGB = RGB(255 * Rnd, 255 * Rnd, 255 * Rnd)
shp.Select msoFalse
End If
End If
Next shp
Set shp = ActiveWindow.Selection.ShapeRange.Group
shp.Name = "_InnerDonut"
ActiveWindow.Selection.Unselect
For Each shp In sld.Shapes
If shp.Name Like "__*" Then shp.Select msoFalse
Next shp
Set shp = ActiveWindow.Selection.ShapeRange.Group
shp.Name = "_Group2delete"
'shp.Visible = msoFalse
End Sub
Sub adjustCenter()
Dim shp As Shape
Dim size As Single
If sld Is Nothing Then Set sld = ActiveWindow.Selection.SlideRange(1)
If SW = 0 Then _
With sld.Parent.PageSetup: SW = .SlideWidth: SH = .SlideHeight: End With
ActiveWindow.Selection.Unselect
With sld.Shapes("_InnerDonut")
size = SW - (.Left * 2)
If (SW / 2 - (SW - (.Left + .Width))) * 2 > size Then size = (SW / 2 - (SW - (.Left + .Width))) * 2
If .Height > size Then size = .Height
.Select msoFalse
'프레임 투명도형
Set shp = sld.Shapes.AddShape(msoShapeOval, SW / 2 - size / 2, SH / 2 - size / 2, size, size)
With shp
.Name = "_CircleFrame"
.Fill.Visible = msoFalse
.Line.Visible = msoFalse
.Select msoFalse
End With
End With
Set shp = ActiveWindow.Selection.ShapeRange.Group
shp.Name = "_GroupDonut1"
End Sub
Sub getAdjustments()
Dim shp As Shape
Dim i As Integer
On Error Resume Next
For Each shp In ActiveWindow.Selection.ShapeRange
Debug.Print shp.Name; shp.Rotation; shp.Width; shp.Height; "SH/10=" & SH / 10; "SH/4=" & SH / 4
If shp.Adjustments.Count > 0 Then
For i = 1 To shp.Adjustments.Count
Debug.Print shp.Adjustments.Item(i)
Next i
End If
Next shp
On Error GoTo 0
End Sub
3-1. 첨부파일을 받아서 매크로를 허용해서 열어줍니다.

매크로 사용방법:
3-2. 도넛 다이아그램이 들어갈 슬라이드를 먼저 선택한 상태에서
Alt-F8 누르고
Action_Main 매크로를 실행합니다.
3-3. 기존 도넛도형이 있으면 삭제할까요에 "예'라고 답합니다.
그리고 내부에 도넛 조각의 개수를 입력합니다.
2개에서 10개이내가 적당합니다.
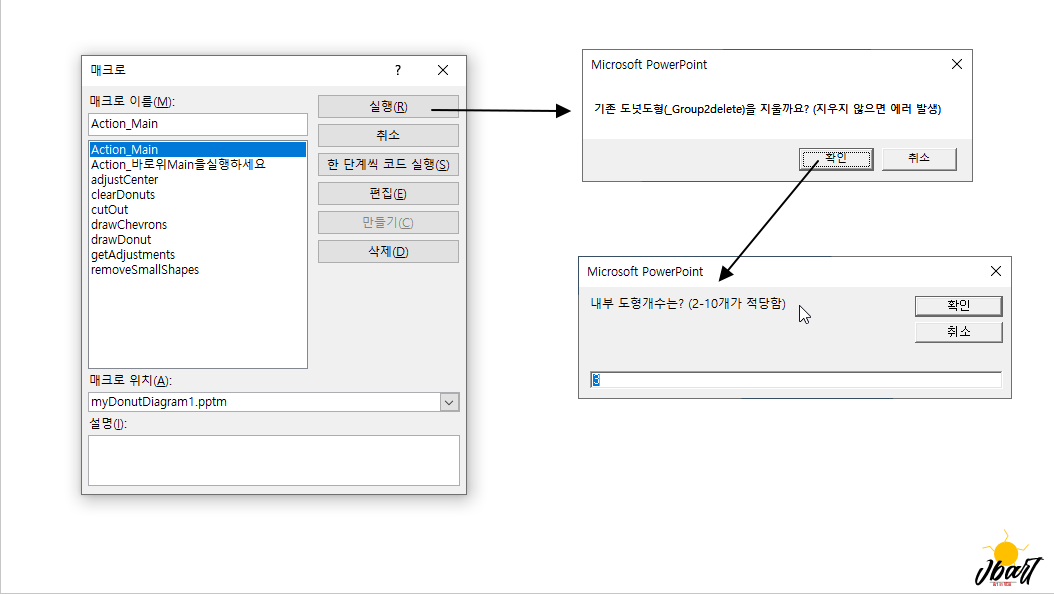
3-4. 생성결과입니다.
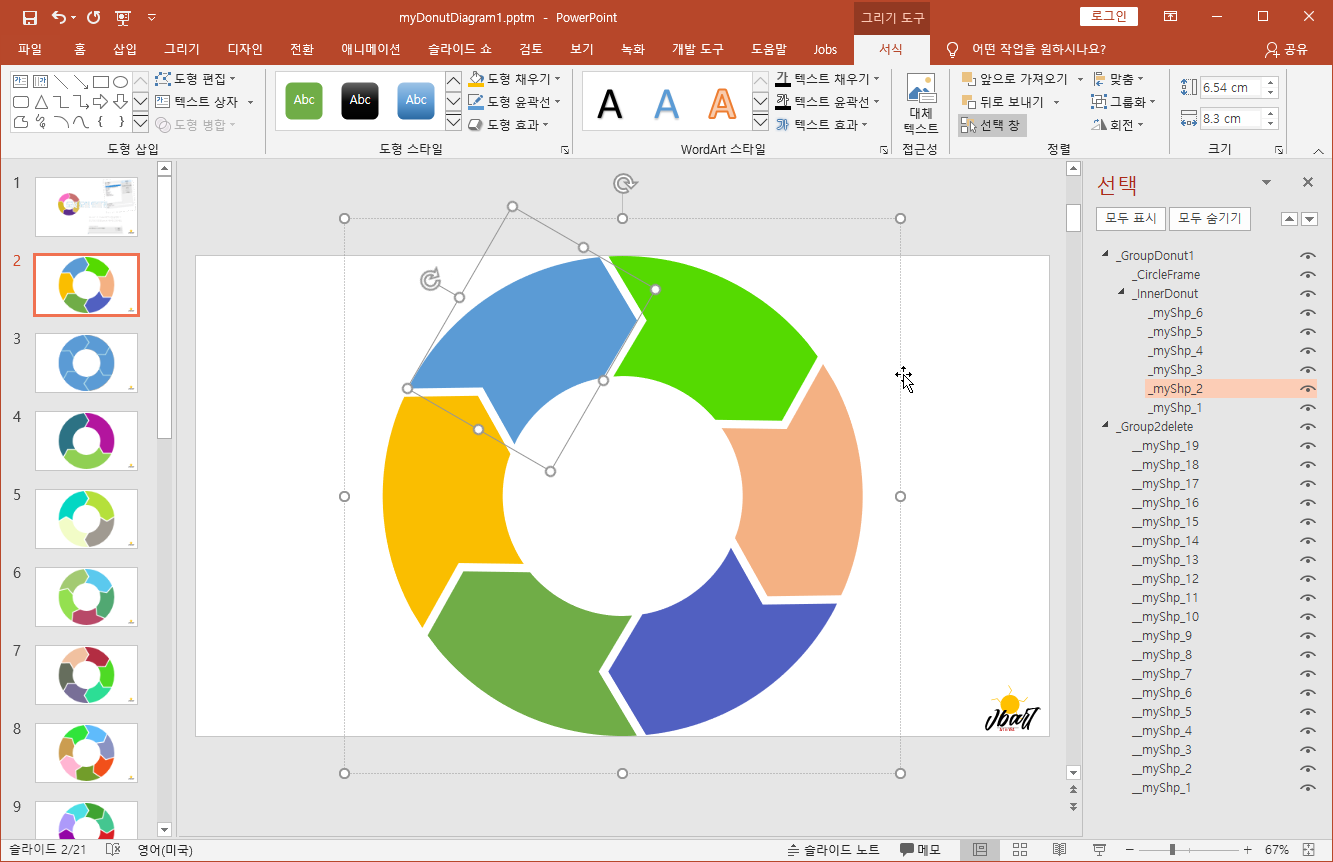
크게 두개의 그룹도형이 생성되는데 GroupDonut1 도형과
Group2Delete 도형이 만들어집니다. Group2Delete 는 지워줘도 됩니다.
혹시라도 회전을 할 수 있기 때문에
도넛도형이 슬라이드의 중앙에 오도록 더 큰 투명 원도형과 그룹으로 묶어주었습니다.
랜덤으로 채워진 색상은 원하는 다른 색으로 채워주고
텍스트박스도 추가해주면 되겠습니다.
첨부파일에는 2슬라이드부터 10슬라이드까지
각각 2,3,4,5,6,7,8,9,10개짜리 도넛 도형을 자동 매크로로 만들어서 첨부하였습니다.
도넛모양 다이아그램 만드는데 수고가 덜어졌으면 합니다.
'PPT+VBA' 카테고리의 다른 글
| 문장에 빈칸 도형 일괄 추가 매크로 (6) | 2020.07.20 |
|---|---|
| 유투브 영상 삽입 후 에러(온라인 비디오가 현재 차단되어 있습니다. Online videos are currently blocked.) 해결 방법 (0) | 2020.06.16 |
| [Split TextBox] 텍스트박스 자동 분할 (2) | 2020.04.02 |
| 파워포인트 2019에서 달라진, 추가된 기능들 요약 (0) | 2020.04.01 |
| 여러개의 빈줄이 있는 슬라이드 자동 추가 (0) | 2020.03.05 |
| PPT 표(Table) 서식 복사/적용 (12) | 2020.01.27 |
| PPT 실시간 시계 혹은 타이머 추가 v2 (8) | 2019.12.21 |
| PPT 실시간 시계 또는 타이머 추가 (26) | 2019.12.17 |



최근댓글