1.빠른 실행 이용
페이지 레이아웃 > 용지방향에서 세로나 가로를 우클릭하고 빠른 실행에 추가하세요.
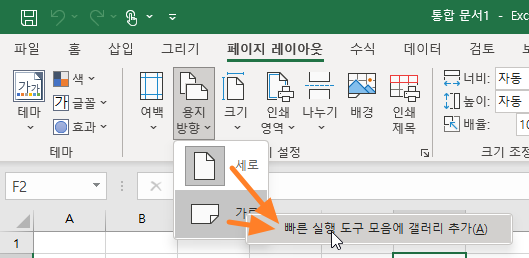
그 다음 빠른실행에서 5번째이면 Alt+5 를 누르면 아래처럼 빠르게 접근 가능합니다.

2. 다른 방법으로 오피스 단축키 시퀀스를 하나의 단축키에 설정할 수 있는 아래 오토핫키 프로그램을 이용할 수 있습니다. 몇번 소개했지만 복잡한 단축키 시퀀스를 한 번에 실행할 수 있게 만든 프로그램입니다.
오피스 단축키 만들기
파워포인트, 엑셀 등에서 Alt키를 누르고 일련의 키를 눌러서 단축키를 쓸 수 있습니다. 예를 들어, 선택된 도형내 텍스트의 가로 정렬을 왼쪽으로 하려면 'Alt+H'를 누르고 그 다음 'A,L'을 누르는
konahn.tistory.com
예를 들어 실행파일명을 OfficeKey1_!po{ENTER}_F3.exe 으로 바꾸고 실행하면
F3을 누르면 자동으로 Alt+P, O 그리고 <엔터>키를 쳐줍니다. 즉, 용지방향 세로가 됩니다.
첨부파일처럼 exe 파일명을 아래처럼 변경하고 두개의 실행파일을 실행해 놓고
F3을 치면 세로, F4를 치면 가로로 설정되게 할 수 있습니다.
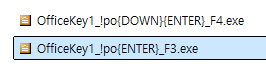
3. 오토핫키 이용
물론 좀 더 코드를 수정한다면 현재 페이지 설정을 확인하고 가로이면 세로로, 세로이면 가로로 바뀌게도 할 수 있겠습니다.
VBA를 이용하면 현재 용지방향과 반대로 설정이 가능합니다. VBA는 xlsm파일이 열려있어야 해서 아무때나 실행할 수 있는 오토핫키로 만들어보았습니다.
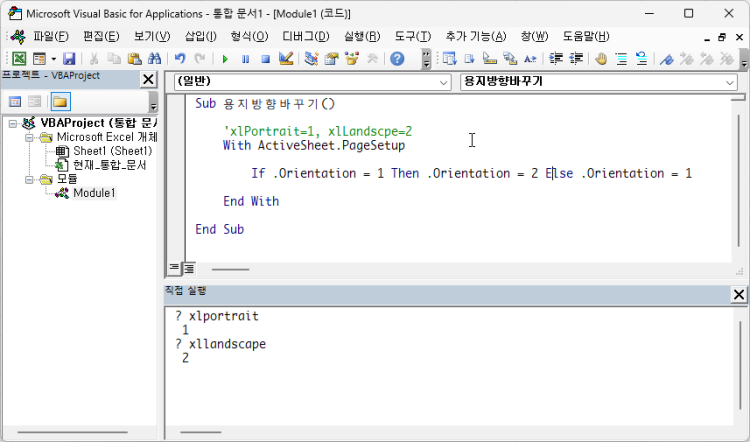
Sub 용지방향바꾸기()
'xlPortrait=1, xlLandscpe=2
With ActiveSheet.PageSetup
If .Orientation = 1 Then .Orientation = 2 Else .Orientation = 1
End With
End Sub
위 코드를 오토핫키로 변환하면 됩니다.
AHK 스크립트변환:
#NoEnv ; Recommended for performance and compatibility with future AutoHotkey releases.
SendMode Input ; Recommended for new scripts due to its superior speed and reliability.
WinSetTitle, PageOrienation
msgbox ,0x40, PageOrientation, Hit <F3> to change the page orientation of the active sheet.`n`nHit [Win+X] to quit
if (%A_IsCompiled%) {
Menu, Tray, Icon, %A_ScriptName%, 1
}
Menu, Tray, NoStandard
Menu , Tray, Add, Exit, ExitMenu
return
#IfWinActive, ahk_class XLMAIN
~F3::
try {
xapp:=ComObjActive("Excel.Application")
pg := xapp.ActiveSheet.PageSetup
if (pg.Orientation = 1) {
pg.Orientation := 2
}
else {
pg.Orientation := 1
}
}
catch e {
;no Excel
}
return
ExitMenu:
#x::
exitapp
첨부한 PageOrientation1.exe 를 실행하고 '확인'을 누릅니다.
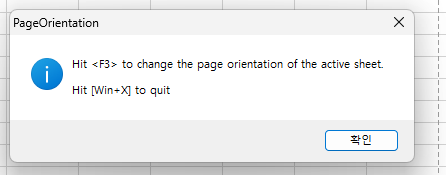
이제 엑셀 창에서 F3을 누르면 용지방향이 세로방향 <=> 가로방향으로 누를 때마다 계속 바뀌게 됩니다.
😉 AutoHotKey 스크립트:
😎 실행파일:
참고: 지식인
'AutoHotKey' 카테고리의 다른 글
| 도형: 자유형 그리기 단축키 (1) | 2025.08.26 |
|---|---|
| 엑셀 현재시간삽입 단축키 초단위로 입력 (2) | 2025.06.09 |
| 엑셀 셀에 그림 삽입시 위치와 크기 변함 옵션으로 자동 설정 (0) | 2025.05.10 |
| 도형(개체)을 표의 셀 한 가운데 위치시키기 (0) | 2025.04.24 |
| 대화창이나 윈도우가 화면을 벗어났을 때 창위치 드래그 (0) | 2024.11.25 |
| PPT편집창에서 더블클릭으로 링크된 파일 실행하기 (1) | 2024.07.15 |
| 파워포인트 표 셀 이동 빠른 단축키 (0) | 2024.05.05 |
| 폰트 색깔과 형광펜 색깔을 단축키로 빠르게 변경하기 (2) | 2024.03.23 |



최근댓글