참고: 지식인 링크
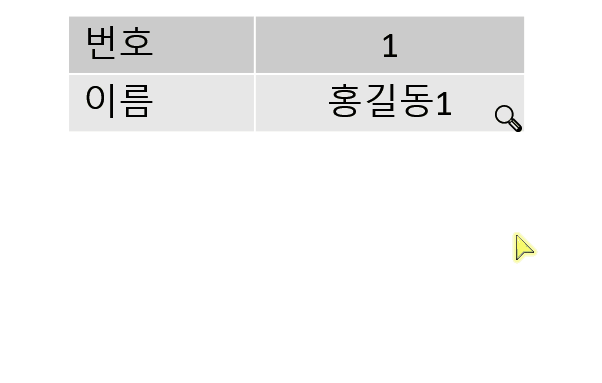
미리보기용 작은 표를 클릭했을 때 자세한 원본 표가 나타나는 기능 같은 것은 파워포인트에 사실 존재하지 않습니다.
애니메이션으로 해당 기능을 구현해야합니다.
가능은 하지만 표나 도형이 여러개일 경우 각각 애니메이션을 추가하는 것은 무척 번거롭습니다.
VBA를 이용해서 해당 기능을 자동 구현하도록 만들어 보았습니다.
1. 슬라이드에 3줄이상의 표를 만든 상태여야합니다.
2. 개발도구- 매크로나 Alt-F8을 누르고 AddDetailAnimation을 실행 합니다.
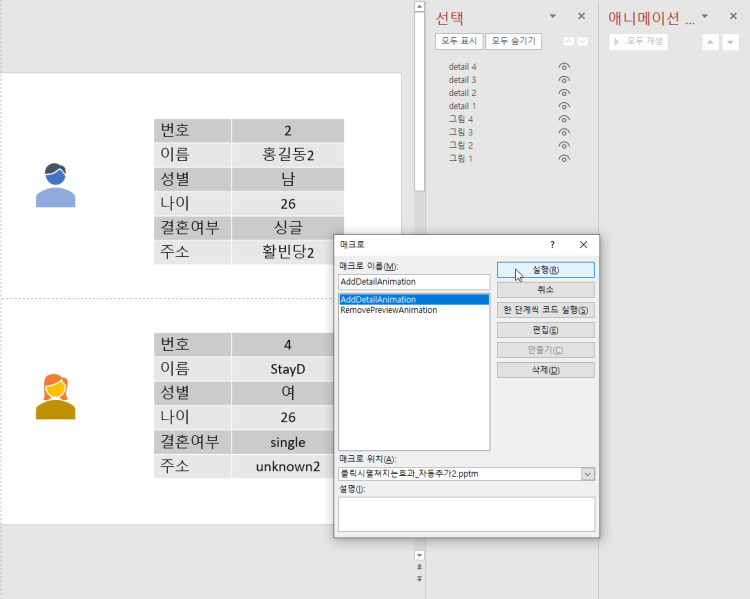
그러면 현재 슬라이드의 모든 표 도형을 각각 복사해서
6줄의 표라면 2줄만 남기고 미리보기(preview) 용 표와 미리보기 전용도형(돋보기)을 만들고 이들 도형을 누르면
원래의 6줄짜리 표(detail)가 나타나도록 트리거 애니메이션을 자동으로 추가해줍니다.
※표의 이름은 반드시 detail 1 혹은 detail 2 등 detail ~로 시작해야 합니다.(Alt-F10창에서 수정 가능)
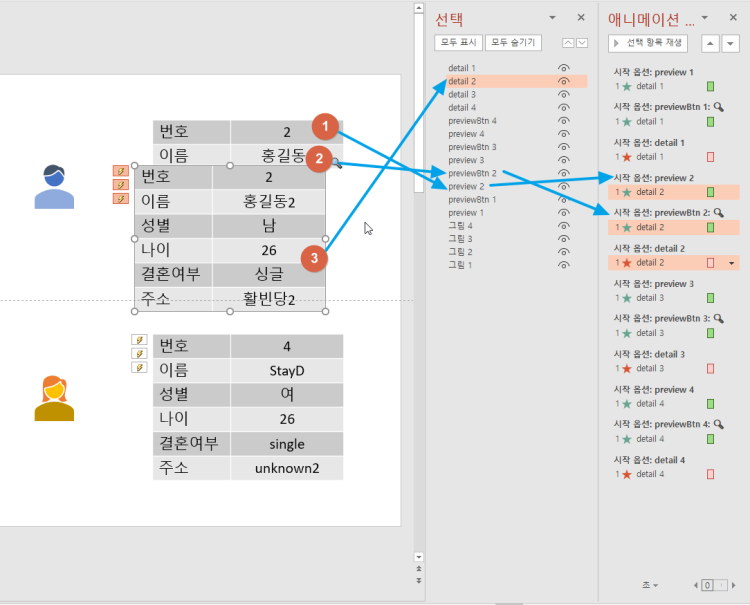
즉, 위 그림에서 원래의 6줄짜리 3번 표가 있다면
이 표를 복사해서 미리보기용으로 2줄만 남긴 1번 도형과
돋보기 도형 2번을 생성합니다. 돋보기 도형 대신 다른 Emoji 도형으로 바꿀 수 있습니다.
그리고 1번이나 2번을 눌렀을 때 3번이 아래로 펼쳐지도록 아래로 닦아내기 트리거 애니메이션을 추가해줍니다.
(돋보기를 누르면 닦아내기 효과로 펼치고 2줄짜리 미리보기 표도형을 누르면 계단식 펼침 효과를 보여줍니다.)
만일 현재 슬라이드에 추가된 도형과 애니메이션을 삭제하고 원래대로 되돌리려면
RemovePreviewAnimation을 실행해주면 됩니다.
1번, 2번 도형과 트리거 애니메이션을 모두 삭제하고 3번 표도형만 남은 원상태로 돌아갑니다.
실제 시연 영상입니다.

아래와 같은 코드가 사용되었습니다. 신경을 쓰다보니 코드가 길어졌습니다.
'// 표의 2행까지만 복사해서 Preview 도형을 만들고
'// 이 Preview를 눌렀을 때 Detail 표의 전체내용이 아래로 펼쳐지도록 트리거 애니메이션을 추가함
Option Explicit
Sub AddDetailAnimation()
Dim sld As Slide
Dim shp As Shape, preview As Shape, previewBtn As Shape
Dim r As Long
Dim eft As Effect
Set sld = ActiveWindow.View.Slide
For Each shp In sld.Shapes
If shp.Name Like "detail*" Then
'detail 도형 복사
Set preview = shp.Duplicate(1)
preview.Name = "preview" & Mid(shp.Name, 7)
preview.Left = shp.Left
preview.Top = shp.Top
'표에서 3번째 줄이상은 삭제
With preview.Table
For r = .Rows.Count To 3 Step -1
.Rows(r).Delete
Next r
End With
'더보기 버튼 추가
With preview
Set previewBtn = sld.Shapes.AddTextbox(msoTextOrientationHorizontal, _
.Left + .Width - 25, .Top + .Height - 20, 25, 20)
previewBtn.Name = "previewBtn" & Mid(shp.Name, 7)
previewBtn.TextFrame.TextRange = ChrW(55357) & ChrW(56589)
'말풍선: ChrW(55357) & ChrW(56492), 돋보기:ChrW(55357) & ChrW(56589)
'아래 손가락:ChrW(55357) & ChrW(56391)
'Emoji( https://www.fileformat.info/info/emoji/list.htm )
previewBtn.TextFrame.TextRange.Font.Size = 12
previewBtn.TextFrame.TextRange.ParagraphFormat.Alignment = ppAlignRight
previewBtn.TextFrame.VerticalAnchor = msoAnchorBottom
previewBtn.TextFrame.MarginBottom = 0: previewBtn.TextFrame.MarginRight = 0
End With
'preview 클릭시 detail 도형 나타나는 트리거 애니메이션 추가
'다른 나타나기 효과 가능(msoAnimEffectWipe, msoAnimEffectStrips...)
Set eft = sld.TimeLine.InteractiveSequences.Add().AddTriggerEffect( _
shp, msoAnimEffectStrips, msoAnimTriggerOnShapeClick, preview)
eft.EffectParameters.Direction = msoAnimDirectionUp
eft.Timing.Duration = 0.5
'previewBtn 클릭시 detail 도형 나타나는 트리거 애니메이션 추가
Set eft = sld.TimeLine.InteractiveSequences.Add().AddTriggerEffect( _
shp, msoAnimEffectWipe, msoAnimTriggerOnShapeClick, previewBtn)
eft.EffectParameters.Direction = msoAnimDirectionUp
eft.Timing.Duration = 0.5
'detail 클릭시 자신이 사라지는 애니메이션 추가
Set eft = sld.TimeLine.InteractiveSequences.Add().AddTriggerEffect( _
shp, msoAnimEffectWipe, msoAnimTriggerOnShapeClick, shp)
eft.Timing.Duration = 0.25
eft.Exit = msoTrue
End If
Next shp
'Detail 도형들을 위로
For r = sld.Shapes.Count To 1 Step -1
If sld.Shapes(r).Name Like "detail*" Then
sld.Shapes(r).ZOrder (msoBringToFront)
End If
Next r
End Sub
'// 추가된 미리보기 도형과 트리거 애니메이션 삭제(초기화)
Sub RemovePreviewAnimation()
Dim sld As Slide
Dim eft As Effect
Dim shp As Shape
Dim i As Long, j As Long
Set sld = ActiveWindow.Selection.SlideRange(1)
With sld.TimeLine.MainSequence
For i = .Count To 1 Step -1
If .Item(i).Shape.Name Like "detail*" Then
.Item(i).Delete
End If
Next i
End With
With sld.TimeLine.InteractiveSequences
For i = .Count To 1 Step -1
For j = .Item(i).Count To 1 Step -1
If .Item(i).Item(j).Shape.Name Like "detail*" Then
.Item(i).Item(j).Delete
End If
Next j
Next i
End With
For i = sld.Shapes.Count To 1 Step -1
If sld.Shapes(i).Name Like "preview*" Then sld.Shapes(i).Delete
Next i
End Sub
추가로 유용하게 쓸 수 있는 매크로 코드입니다.
'// 현재 선택한 도형 애니메이션 속성 보기
Private Sub debugAnimInfo()
Dim sld As Slide
Dim seq As Sequence
Dim eft As Effect
Dim shp As Shape
Set sld = ActiveWindow.Selection.SlideRange(1)
Set shp = ActiveWindow.Selection.ShapeRange(1)
With sld.TimeLine
'일반 애니메이션 시퀀스
For Each eft In .MainSequence
If eft.Shape Is shp Then
Debug.Print "Shape: '"; eft.Shape.Name; "', Type:"; eft.EffectType;
Debug.Print ", Direction:"; eft.EffectParameters.Direction;
Debug.Print "Exit: "; IIf(eft.Exit, "True", "False"); " Duration: "; eft.Timing.Duration;
Debug.Print "Trigger Type: "; eft.Timing.TriggerType
End If
Next eft
'트리거 애니메이션 시퀀스
For Each seq In .InteractiveSequences
For Each eft In seq
If eft.Shape Is shp Then
Debug.Print "Shape: '"; eft.Shape.Name; "', Type:"; eft.EffectType;
Debug.Print ", Direction:"; eft.EffectParameters.Direction;
Debug.Print ", Triggered by '" & eft.Timing.TriggerShape.Name; "'"
Debug.Print "Exit: "; IIf(eft.Exit, "True", "False"); " Duration: "; eft.Timing.Duration;
Debug.Print "Trigger Type: "; eft.Timing.TriggerType
End If
Next eft
Next seq
End With
End Sub
'//선택된 Emoji의 코드 구하기( https://www.fileformat.info/info/emoji/list.htm )
Private Sub getImojiCode()
Dim str$
str = ActiveWindow.Selection.TextRange2.Text
Debug.Print "ChrW("; AscW(Mid(str, 1, 1)) + 65536; ") & ChrW("; AscW(Mid(str, 2, 1)) + 65536; ")"
End Sub샘플 파일을 첨부합니다.
자동추가2번이 최신 버전이고, 자동추가1번은 돋보기 도형 같은 것을 제외한 단순 버전입니다.
질문자님의 슬라이드에 적용하려면,
첨부한 자동추가2번을 매크로 허용해서 열고 질문자님의 표가 있는 슬라이드를 선택한 상태에서
Alt-F8이나 개발도구-매크로를 선택하고
매크로 선택 창이 뜨면 아래에서 매크로 위치로 첨부파일(자동추가2. pptm)을 선택하면
위에 AddDetailAnimation 과 RemovePreviewAnimation 매크로를 실행할 수 있습니다.
생성한 후에는 자동추가2.pptm은 닫아도 됩니다. 생성된 애니메이션은 순수한 파워포인트 애니메이션이라서 pptm으로 저장할 필요 없이 pptx나 ppsx 로 저장하시면 됩니다.
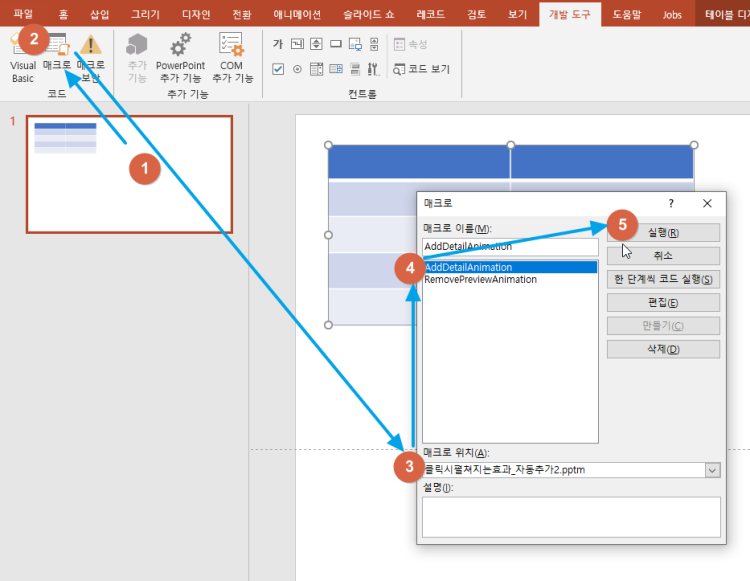
'PPT+VBA' 카테고리의 다른 글
| 글머리 기호 일괄 삭제 (0) | 2021.12.11 |
|---|---|
| 파워포인트 내 문자열 검색 (0) | 2021.12.09 |
| 2007에서 애니메이션 복사 기능 구현 (0) | 2021.12.05 |
| 시계눈금, 회전살 그리기 (0) | 2021.11.29 |
| ppt에 여러 개의 오디오가 연속으로 재생되게 하는 팁 (0) | 2021.11.14 |
| 실시간 오디오 재생 위치 및 바(Progress bar) 표시 (0) | 2021.11.06 |
| 그림 삽입 및 표(테이블)에 그림 삽입 VBA 매크로 (3) | 2021.11.02 |
| 파워포인트파일 사용자 속성 관리 (0) | 2021.10.31 |



최근댓글