하이퍼링크로 로컬 사진과 연결하려면 사진을 pptx파일이 있는 폴더에 함께 두고
하이퍼링크를 해당 파일로 링크하신 다음에 이동할 때 사진도 pptx파일과 함께 그대로 이동시켜야 합니다.
1. 사진을 누락시키기 쉽기 때문에
이런 경우 사진을 삽입 메뉴에서 '개체'로 삽입하시면
사진 파일이 pptx파일 내부에 포함되어 절대 누락되지 않습니다.
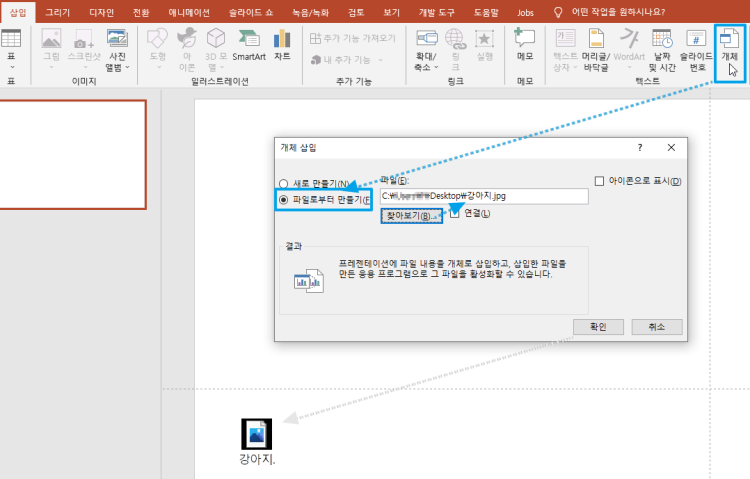
강아지 아이콘을 더블 클릭하면 내부의 강아지.jpg파일이 기본 이미지 뷰어로 열립니다.
2. 강아지 아이콘과 캡션을 바꾸고 싶다면 '아이콘으로 표시'를 체크하고
아이콘 변경을 누르고 나서 C:\Windows\System21\Shell32.DLL 같은 파일을 선택하고 원하는 아이콘으로 변경하고 또한 캡션내용도 수정하면 아래처럼 다른 아이콘과 캡션으로 변경할 수 있습니다.

3. 아예 캡션을 없애고 강아지 사진만으로 아이콘을 바꾸고 싶다면
아이콘 변경 누르고 System32\Shell32.DLL 의 아이콘 중 오른쪽으로 넘기다 보면 투명 아이콘들이 있는 데 그중에서 아무 투명 아이콘을 선택하고 또한 캡션을 지워주세요.

그리고 나서 강아지 사진을 클립보드에 복사한 다음
투명 아이콘을 선택하고 도형서식에서 그림으로 채우기 > 클립보드를 눌러서 강아지 사진으로 채웁니다.

그러면 위 처럼 삽입개체이지만 마치 일반 사진처럼 만들 수 있습니다.
(위 내용으로 지식인 질문이 많이 올라오곤 합니다.)
여기서 단점은 슬라이드 쇼에서는 개체클릭이 안된다는 점입니다.
최종적으로
일반편집화면에서는 더블클릭으로 사진이 열리고
슬라이드쇼에서도 클릭하면 사진이 열리게 하려면
사진을 삽입한 슬라이드를 하나 만들어서 pptx파일로 개체 삽입하는 방법을 추천합니다.
1. 일단 사진이 들어간 슬라이드를 하나 만들어서 프리젠테이션2.pptx 등의 파일로 저장합니다.

2. 삽입 > 개체에서 '파일로 부터 만들기'를 누르고 1번에서 만든 pptx파일을 선택합니다.
(아이콘으로 표시에 체크를 해제해도 되지만 그 경우 더블 클릭하면 아이콘 내부에 작게 편집화면이 열립니다.)
그리고 '아이콘으로 표시'를 체크합니다. 그 다음 '아이콘 변경'을 누르고
C;\windows\System32\Shell32.dll 의 투명 아이콘을 하나 지정하고
캡션 내용을 모두 지워줍니다.
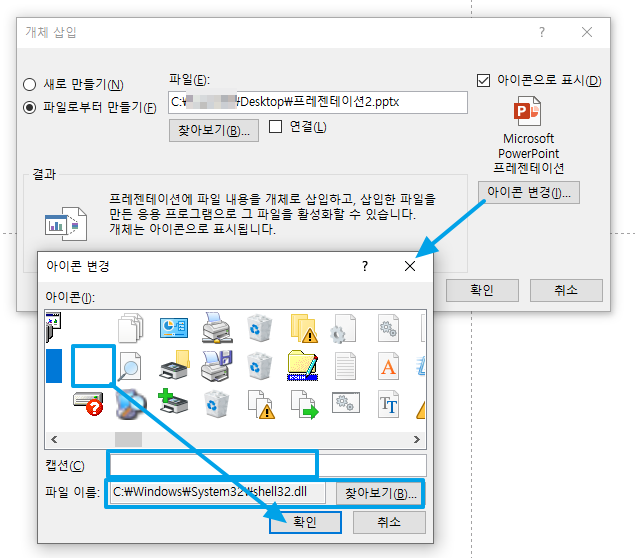
3. 강아지 사진을 클립보드에 복사하고 나서
삽입된 투명개체아이콘을 선택하고 도형서식에서 채우기 > 클립보드를 눌러서
강아지 사진으로 개체아이콘을 채워줍니다. 완성입니다.

결과적으로 일반 편집화면에서는 강이지 아이콘을 더블 클릭하면 강아지 슬라이드가 열리고
슬라이드쇼를 시작해서 강아지 아이콘을 눌러도 강아지 슬라이드가 열립니다.
ESC를 누르면 다시 원래 슬라이드로 돌아옵니다.
실제 실행화면:
4. 이렇게 jpg나 pptx 혹은 pdf 개체로 삽입하면 pptx파일내부에 개체는 embeddings 폴더내에서 oleObjectxx.bin파일로 암호화 되어 저장되고 아이콘이미지는 media 폴더내에 wmf파일로 포함되어 저장됩니다.
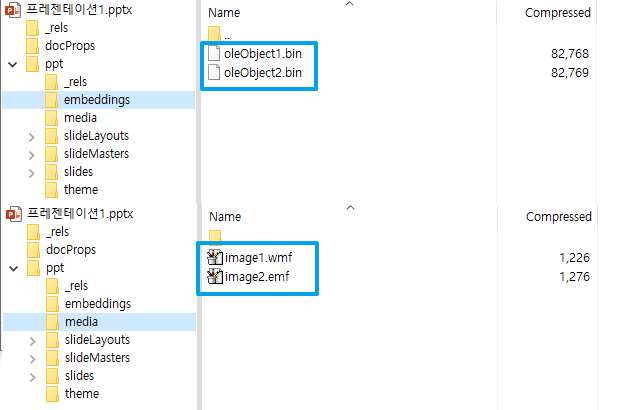
샘플 파일을 첨부합니다.
'PPT Graphic' 카테고리의 다른 글
| 노치바 도형병합(조각)으로 만들기 (0) | 2024.12.11 |
|---|---|
| 도형 그림 색칠하기 (1) | 2024.01.03 |
| 엑셀 3D맵 기능 이용하기 - 3D지도 확대/축소/회전 등 (0) | 2023.08.10 |
| 간단히 3D모델(obj, stl) 만들어 3D애니메이션 적용 (1) | 2022.09.19 |
| 붓터치 효과 사진 넣기 (0) | 2022.06.21 |
| [GeoJson2PPTx] 지도용 GeoJson파일을 Pptx로 변환 (0) | 2022.03.13 |
| 세계지도 ppt (0) | 2022.03.13 |
| 우리나라 전체 행정동 경계 ppt (0) | 2022.03.13 |



최근댓글