도형채우기에 가보면 '테마 색'과 '표준 색'이 있습니다.
기본적으로 '테마색'에서 색상을 고르면 테마에 지정된 색깔을 사용하게 됩니다.
테마색은 눈에 보이는 그대로의 색깔이 아니라 일종의 순서값(주소)으로 배경과 텍스트, 강조색 종류별로 미리 색상이 지정되어 있습니다. 즉, 어떤 색을 선택하면 보이는 색깔이 아니라 예를 들어 배경1색상의 5번째색, 강조3색상의 3번째 색, 텍스트1색상의 6번째 색 등으로 정의되어 있는 것입니다.

디자인> 테마색에 보면 10가지와 하이퍼링크와 관련된 색상2가지를 포함하여 총 12종류로 현재 파일에 사용중인 테마색이 정의 되어 있습니다.

흔히 사용되는 기본 파란색은 'Office' 테마색에 '강조1'의 대표색상으로 정의되어 있는 색상입니다. 아래 영상에서 보면 이 상태에서 디자인> 테마> 색테마를 바꿔서 적용해보면 파란색이 해당 테마색에 정의된 다른 색상으로 계속 바뀌는 것을 볼 수 있습니다.
결국 테마색은 눈에 보이는 색상이 아니라 테마마다 미리 지정된 색상(혹은 색상 주소 또는 번지)이라는 것입니다.
만일 테마에 지정된 색이 아니라 '표준 색'(표준색, 다른 채우기 색, 스포이드 등)으로 선택했다면 테마가 바뀌어도 색상이 변하지 않게 됩니다.
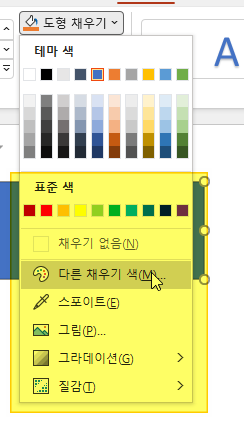
아니면 슬라이드를 붙여 넣을 때 '원본 테마를 유지'해서 붙여 넣으면 되겠습니다.
아래 그림에서 '노랑' 테마색을 사용한 슬라이드를 왼쪽 미리보기 창에 붙여넣을 때 1번 슬라이드는 우클릭하고 '대상테마 사용'를 선택하였고 2번 슬라이드는 우클릭하고 '원본테마 사용'을 선택하였습니다. 그냥 붙여 넣으면 1번 처럼 노랑색(강조1)이 파란색(강조1)로 바뀌게 됩니다. 바뀌지 않게 하려면 '원본 테마유지' 옵션으로 붙여넣어야 겠습니다.
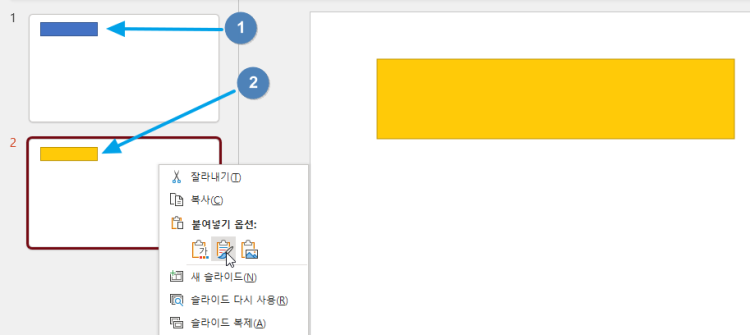
참고로 '원본 테마를 유지'하고 붙여 넣게 되면
현재 파일에 추가된 테마 디자인이 슬라이드 마스터에 추가되게 됩니다.
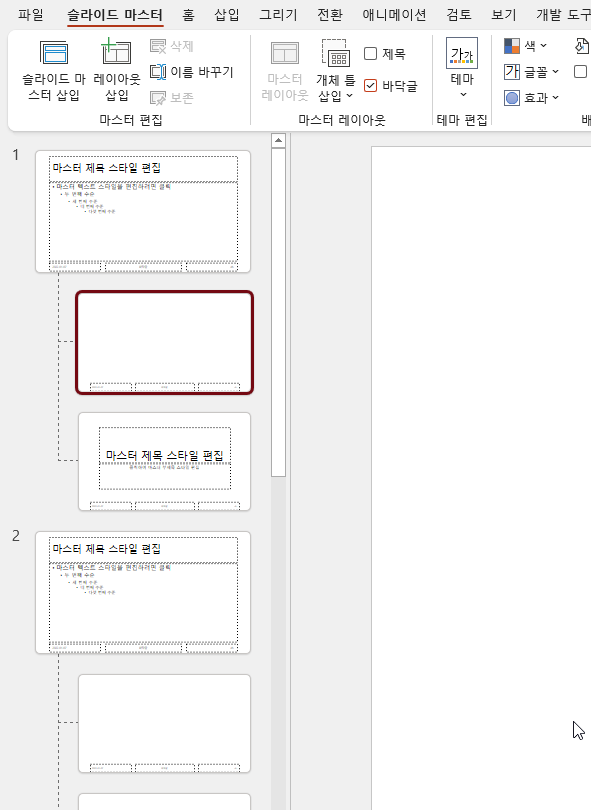
위 그림처엄 슬라이드 마스터가 2개가 됩니다. 당연히 색테마도 슬라이드 마스터 디자인에 포함되어 추가됩니다.
다른 디자인의 슬라이드를 복사할 때마다 파일에는 이렇게 슬라이드 마스터가 계속 추가되어 용량이 늘어나게 됩니다.
'PPT+VBA' 카테고리의 다른 글
| 특정폰트가 사용된 개체(도형) 찾기 (0) | 2022.03.10 |
|---|---|
| 원형차트 데이터라벨을 원의 중심을 향하도록 회전 (0) | 2022.02.05 |
| 일본어 입력시 다른 일본어 폰트로 변경이 안될 때 (0) | 2022.01.21 |
| 모눈 눈금 만들기 - 아래한글 또는 VBA 이용 (0) | 2022.01.20 |
| 타이머 회전 애니메이션 만들기 (0) | 2022.01.06 |
| 인쇄용 종이 크기와 파워포인트 슬라이드 크기 비교 (0) | 2021.12.30 |
| 도형이나 슬라이드를 원하는 크기로 저장 (1) | 2021.12.21 |
| 타이머 바(bar) 만들기 2가지 방법 (0) | 2021.12.19 |


최근댓글